Hướng dẫn bật wp debug và xem wp debug log
Để bật chế độ gỡ lỗi (debug) trong WordPress và xem nhật ký (log) của WP_DEBUG, bạn cần thực hiện các bước sau:
1. Bật Chế Độ WP_DEBUG
-
Mở file
wp-config.php:
File này nằm trong thư mục gốc của cài đặt WordPress. -
Thêm hoặc chỉnh sửa đoạn mã sau:
define('WP_DEBUG', true); define('WP_DEBUG_LOG', true); define('WP_DEBUG_DISPLAY', false); @ini_set('display_errors', 0);WP_DEBUG: Bật chế độ gỡ lỗi. Giá trịtruesẽ bật vàfalsesẽ tắt.WP_DEBUG_LOG: Lưu tất cả các thông báo lỗi vào một file log. Khi bật, các lỗi sẽ được ghi vào filedebug.logtrong thư mụcwp-content.WP_DEBUG_DISPLAY: Điều khiển việc hiển thị lỗi trên màn hình. Nên đặt làfalseđể tránh hiển thị lỗi trên trang web công khai.@ini_set('display_errors', 0);: Đảm bảo lỗi không hiển thị trên màn hình.
2. Xem WP_DEBUG Log
-
Tìm file log:
Nhật ký gỡ lỗi sẽ được lưu trong filedebug.lognằm trong thư mụcwp-content. -
Mở và xem log:
Bạn có thể mở filedebug.logbằng bất kỳ trình soạn thảo văn bản nào để xem các lỗi và cảnh báo đã được ghi lại.
3. Lưu Ý Khi Sử Dụng WP_DEBUG
- Không bật trên môi trường production: Việc bật gỡ lỗi trên môi trường sản xuất có thể gây rủi ro bảo mật vì nó có thể tiết lộ thông tin nhạy cảm.
- Đảm bảo bảo mật cho file log: File
debug.logcó thể chứa thông tin nhạy cảm. Hãy đảm bảo rằng chỉ có người quản trị mới có quyền truy cập.
Sau khi hoàn tất quá trình gỡ lỗi, bạn nên tắt chế độ WP_DEBUG bằng cách đặt define('WP_DEBUG', false); trong file wp-config.php để tránh bất kỳ thông tin nhạy cảm nào bị tiết lộ trên trang web công khai.
Ủng hộ Chung Nguyễn Blog
Chung Nguyễn Blog sử dụng FlashPanel - Dịch vụ quản trị máy chủ chuyên nghiệp để quản lý VPS
#FlashPanel là dịch vụ cloud panel trên nền tảng web hỗ trợ khách hàng:
- * Quản lý máy chủ số lượng nhiều
- * Không có kinh nghiệm quản lý máy chủ
- * Thích sử dụng giao diện web đơn giản, trực quan hơn terminal
- * Quá nhàm chán với việc ghi nhớ và lặp lại việc gõ các câu lệnh
- * Muốn tự động hóa mọi thao tác
- * Muốn tiết kiệm thời gian quản trị máy chủ
- * Muốn tiết kiệm tiền bạc, nhân lực quản trị máy chủ 👉 https://flashpanel.io
Các bài viết trên website thường xuyên được đăng tải và cập nhật trên trang Facebook Chung Nguyễn Blog hãy tặng cho Chung một LIKE nhé! Mãi yêu các bạn!
813 👍Đánh giá bài viết
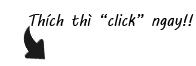








Bình luận